iPadOS 16 what's new
If you installed iPadOS 16 today or plan to in the next few days you'll want to watch this video by Christopher Lawley to learn everything new.
Christopher Lawley, iPadOS 16 Walkthrough: EVERYTHING You Need To Know! – YouTube
Using Drafts as a text snippet library and clipboard manager
I use Drafts for clipboard management on iOS and iPadOS. I find this works just as well, if not better, than iOS specific clipboard manager apps. Another advantage to doing this is that my clippings are available on all my devices with Drafts. I like that I can merge my clippings and take action on them right in the app.
What I hadn't thought of was also using Drafts for snippets on iOS and iPadOS until I ran across this post by Greg Pierce. TIP: Using Drafts as a Text Snippet Library
In this article, we are going to step through the setup of a series of tools that allow you to use Drafts as a repository of reusable text snippets. Whether it’s canned responses you use in email or fun emoticons for social media, Drafts can be a great place to maintain and access text snippets.
In the process, we’ll touch on how to use a number of Drafts’ features together to create complete workflows. Even if you are not sure you need a snippet repository, you might pick up a few things about workspaces, actions, and other Drafts tools that you can use in other applications.
I set this up as outlined in the post and it works great.
#HowTo #Drafts #Apps #Productivity
The backbone of my Mac – Alfred 5
There is one app that is the backbone for everything that I do on my Mac. That app is Alfred!
Most folks refer to Alfred as a launcher, but it is so much more. I use it for text expansion, finding files, launching apps, clipboard history, and more. No bullshit, this is the app that I use most on my Mac every single day.
The core of Alfred is free to download and use forever, with no strings attached, but if you end up liking it, you’ll want to check out the advanced features of the optional Powerpack.
New to Alfred? Check out Getting Started with Alfred 5.
These are the features that I use to unlock the full power of my Mac. Each feature listed below is a link to the documentation for that feature. To get the most out of Alfred, I highly recommend that you take the time to read about each feature.

- File Search, Navigation, and Launch,
- Web Search, Custom Search & URLs History
- Browser Bookmarks
- Contacts
- System Commands
- Universal Actions
- Workflows
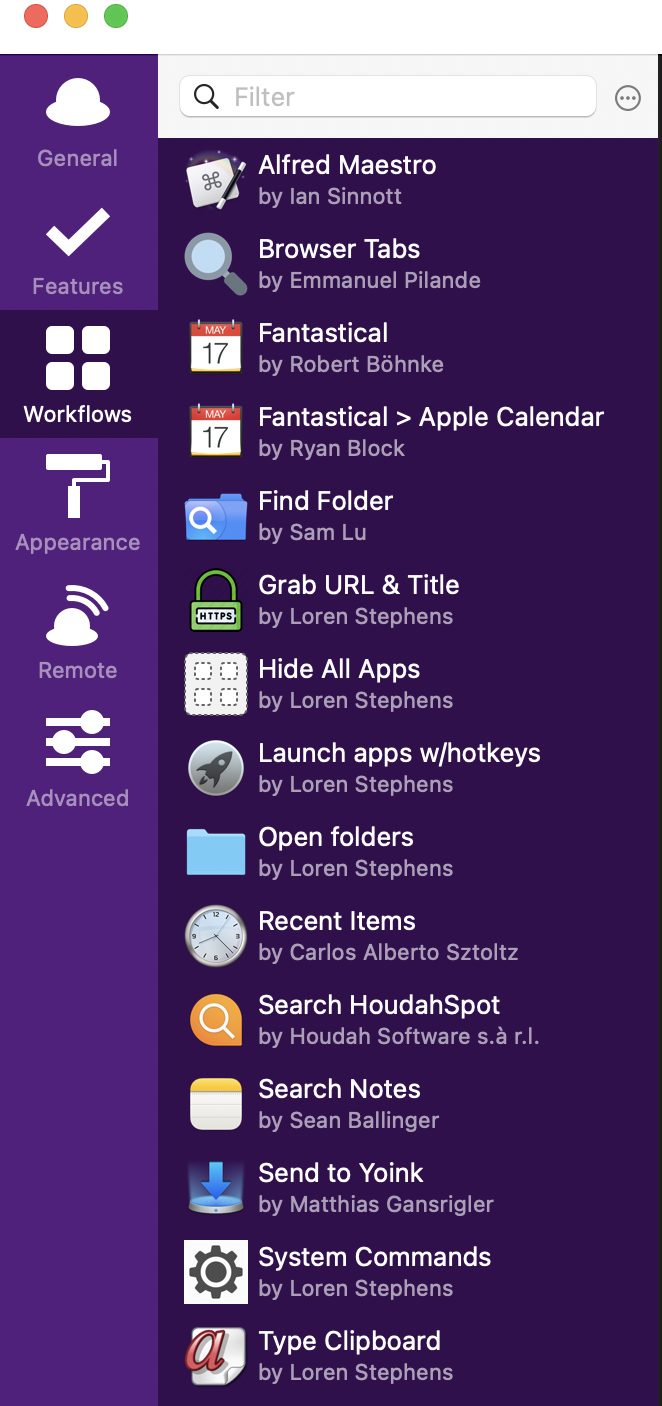
Reference:
Guides and Tutorials – Alfred Help and Support
Tip: You can click the question mark icon in any preference to get to the relevant help page!
I hope this post gave you some insight to what's possible with Alfred.
If you’ve tried Alfred in the past and felt, that it's the same as Spotlight, I hope this post has changed that view.
If you’ve never heard of Alfred and are now eager to try it out, give it a go and download it for free.
If you have questions about my setup, please feel free to comment.
The post “The backbone of my Mac – Alfred 5” appeared first on ldstephens.net.
#Alfred #Mac #Productivity #HowTo
Alfred Clipboard History actions
Did you know that Alfred's Clipboard History has actions that can be run on the clipboard's contents?
I happened onto this totally by accident. The other day I had a URL on the clipboard and I wanted to open it in Safari.

I knew I could open Safari, navigate to the address bar (⌘+L), activate the clipboard (⌥+⌘+C ), and paste the URL.
That's four steps. It would be nice if I could open the URL in Safari directly from the clipboard. I know that the right → opens additional actions for some items in the Alfred bar so I thought I would try that on a clipboard item. Magically a list of actions opened up.

I discovered that this is part of the Universal Actions feature in Alfred version 4.5. By the way, actions can also be triggered with the Universal Actions keyboard shortcut ⌥+⌘+\.
Alfred 4.5 is an exciting milestone, bringing you a whole new way to use Alfred!
With the new Universal Actions feature, you can select text in your browser, a URL in an email or a file on your Desktop and pop up Alfred's Actions panel to choose what to do with your content. Start anywhere and jump into action.
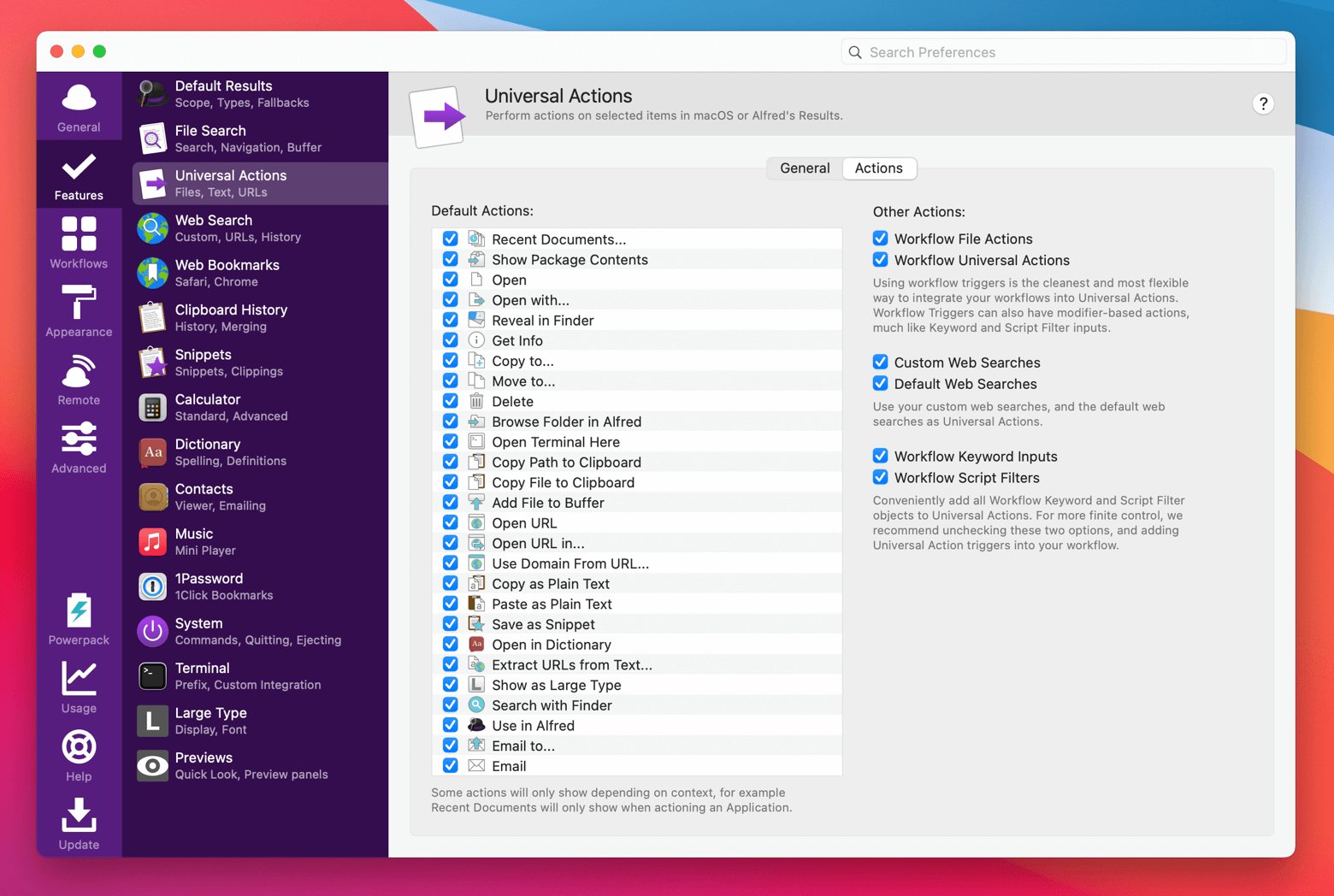
If you're using Alfred and not using Universal Actions you should take the time to check it out.
Universal Control for Mac and iPad
Chris Welch, writing for The Verge
When using Universal Control, you can use the keyboard and cursor from your Mac to control an iPad sitting beside it — and the opposite scenario also works. If you’ve got a Magic Keyboard for an iPad Pro, you can use that accessory’s keyboard and trackpad to control a Mac.
Universal Control is like magic. So cool! This will undoubtedly change my workflow between my Mac and iPad.
Getting URLs from Safari – Keyboard Maestro
Update March 8, 2022: I have been using this macro since 2017. Today it was brought to my attention that getting URLs from Safari no longer requires Apple Script. There is now a Token for that:

Getting URLs from Safari is something that I do multiple times everyday. What this macro does is it gets the URL of the active tab in Safari, puts it on the clipboard, and then pastes it into whatever text I'm working on. I can't tell you how much time this has saved me over the years. It sure beats doing it by-hand.
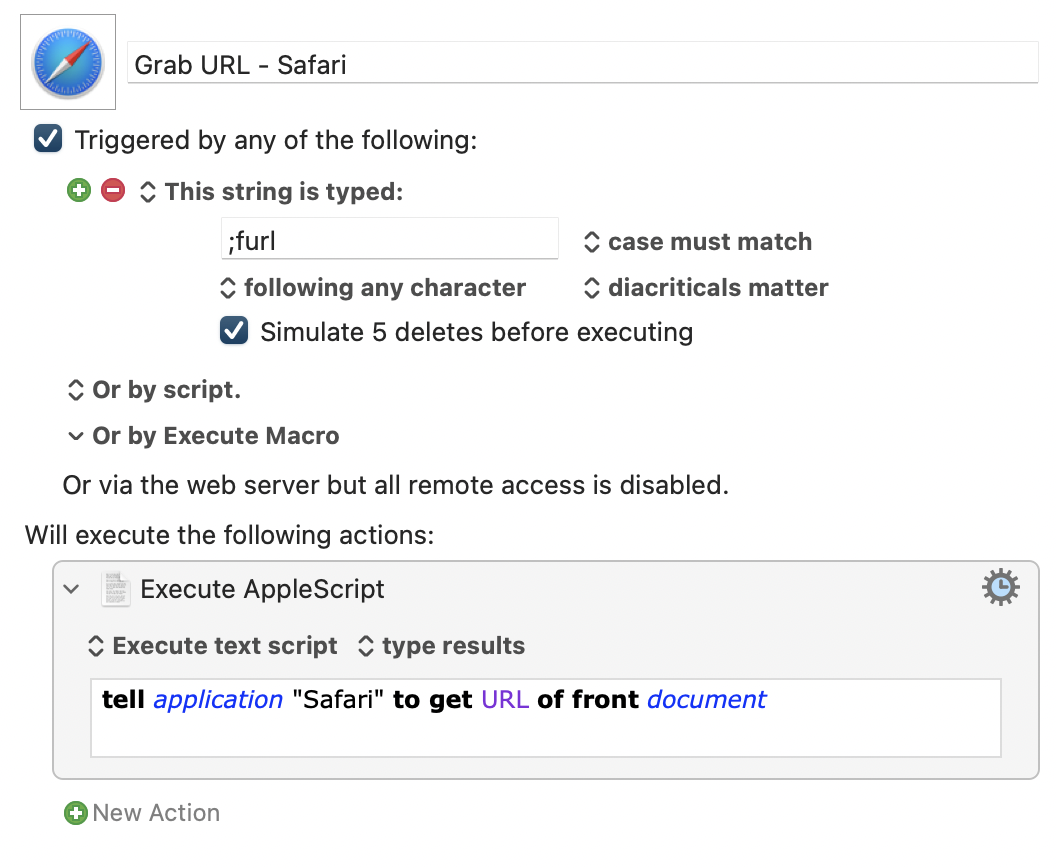
#HowTo #Mac #Apps #KeyboardMaestro
Turn off Twitter user retweets
I’ve finally had enough! I follow a few people on Twitter that I'm truly interested in what they have to say, but they retweet everything in sight, and most of the shit they retweet isn't interesting. I want to avoid unfollowing them.
So, I thought, there has to be a way to block their retweets? Come to find out there is. For anyone that you would like to turn off retweets, go to their user profile and click or tap on the 3 dots menu in the top-right corner and select Turn off Retweets.
Launch Mac apps with keyboard shortcuts using Raycast
I’ve written about launching Mac apps with keyboard shortcuts using Keyboard Maestro and Alfred now here’s how to do it using Raycast.
First launch Raycast (I use ⌥ spacebar). In the entry field type Extensions then select Applications from the Extensions list and for this example select Safari. Under the Hotkey tab, you’ll see Record Hotkey.

Click on the Safari Hotkey field and Record your keyboard shortcut. I used ⌥ S.

That’s it! From now typing ⌥ S will launch Safari.
Using keyboard shortcuts lets you perform actions faster and more efficiently, cutting down on mouse and trackpad usage.
By the way, if you’re not using Alfred you should be using Raycast. It does almost everything that Alfred does and it’s FREE.
Launch Mac apps with keyboard shortcuts using Alfred
Yesterday, I wrote about launching Mac apps with keyboard shortcuts using Keyboard Maestro. If you’re an Alfred user, you can do the same thing with an Alfred workflow.
As an example, here’s my workflow to launch Safari with the hotkey ⌥S. You’ll need the PowerPack to do this.
Step one is to create a new blank workflow.

Step two is to set up a hotkey trigger.

Step three is adding the Launch Apps action and dragging in the application(s) you want to open. The easiest way to do this is to search for the application or file in Alfred and drag it directly from Alfred's results into the action box.


Optionally, check the “Toggle visibility for apps” to tell Alfred to show and hide the app. Connect the action to the hotkey to quickly launch the app.
Using keyboard shortcuts lets you perform actions faster and more efficiently, cutting down on mouse and trackpad usage.
In the next day or two, I’ll show you how to do this in Raycast. It’s super simple. So download it today and in a couple of days, you’ll be launching apps with keyboard shortcuts. Remember it’s FREE.
Launch Mac apps with keyboard shortcuts | Keyboard Maestro
This morning as I sat down at my iMac to start my day, the first thing I did was launch Things, Drafts, Ulysses, and Safari. I do this using keyboard shortcuts. While doing this, it occurred to me that this isn’t the way most people launch apps on their Mac, so I want to share how I do this with you.
Using keyboard shortcuts lets you perform actions faster and more efficiently, cutting down on mouse and trackpad usage. So, how do I create these keyboard shortcuts? I do it using Keyboard Maestro. Within Keyboard Maestro I have a Group called Launch Apps. This is where all my launcher macros live. Here’s the launcher macro, which you can duplicate:
 Repeat this for all the apps that you would like to launch using a keyboard shortcut. If you create the macro the way I have, the hotkey will show and hide the app.
Repeat this for all the apps that you would like to launch using a keyboard shortcut. If you create the macro the way I have, the hotkey will show and hide the app.
Tomorrow I’ll walk you through how to launch apps with keyboard shortcuts using Alfred.