Turn your iPad into a reference monitor for your MacBook with Universal Control
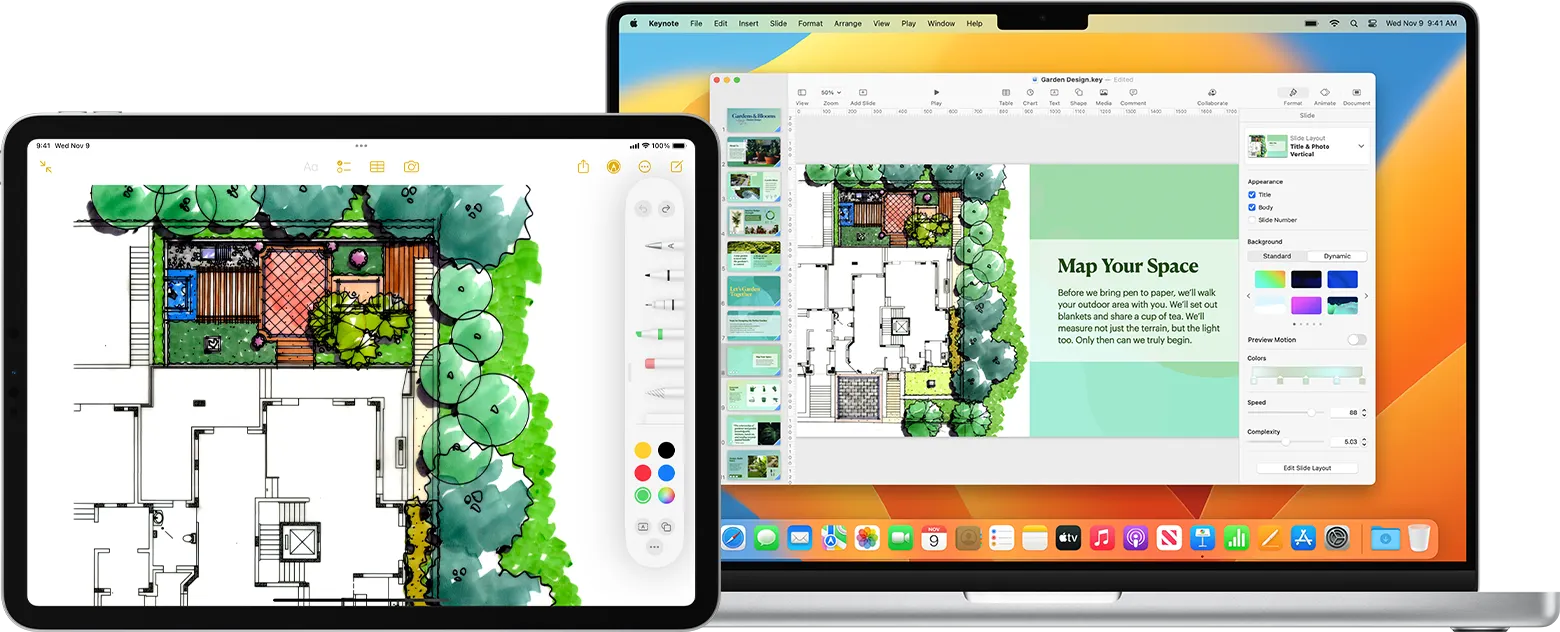
One of the primary ways I use my iPad is as a reference monitor with my MacBook Air, thanks to Universal Control. I find this method preferable to using the split screen feature on my 13” Air screen.
In essence, my iPad Pro functions as a second display for my MacBook Air. I can seamlessly operate both my MacBook and iPad Pro using the MacBook's keyboard, mouse, and trackpad. Universal Control simplifies the process of sharing content between my Mac and iPad. I can easily drag and drop files, text, and images between the two devices, or I can copy and paste text from one device to the other. This is very useful when my research is on my iPad, and I need to transfer information to what I'm working on with my MacBook.
To set up Universal Control on Mac and iPad, follow these steps:
On your Mac:
- Choose Apple menu () > System Settings (or System Preferences).
- Click Displays.
- If using macOS Ventura or later, click the Advanced button at the bottom of the settings window.
- Turn on “Allow your pointer and keyboard to move between any nearby Mac or iPad.”
- Leave the other Universal Control settings turned on for now.
- Click Done.
- Next, click Add Display.
On your iPad:
- Launch the Settings app on your iPad.
- Tap General in the sidebar.
- Tap AirPlay & Handoff in the menu window.
- Toggle on the switch next to Cursor and Keyboard.
Once you have enabled Universal Control on both your Mac and iPad, they will automatically connect to each other when they are within range. Now you can then move your cursor and keyboard between devices.
Published first to Medium – October 30, 2023